Setting up your Windows 7 computer to connect to My Private Network’s VPN should take just a few minutes using the PPTP protocol. Please note that your computer needs to be connected to the Internet and able to browse the web before moving on with the instructions below.
While we recommend using our SSL OpenVPN application as the first option to connect to our service on Windows 7, there might be some cases where this might not work well on your network. In this case, you can try this alternative PPTP VPN connection, which is much easier to setup compared to the other protocols.
Not yet registered? It’s quick and easy, Sign Up now!
Check Internet Connectivity
Make sure your system is connected to the internet and that you are able to browse the web. To check your location, please go to our IP Info page.

This shows the IP Address and country that you are currently connecting from, in this example, the user is connecting from Singapore.
Getting Started
Go to Start -> Control Panel -> Network and Internet.
Next, click on Network and Sharing Center and click on Set up a new connection or network.

When prompted to choose a connection option, choose Connect to a workplace and click Next.
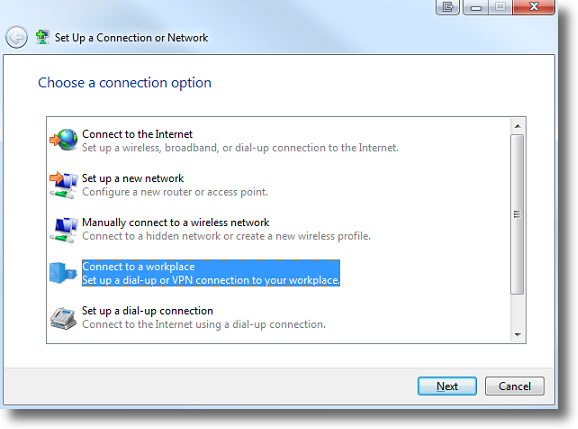
Click on Use my Internet connection (VPN).
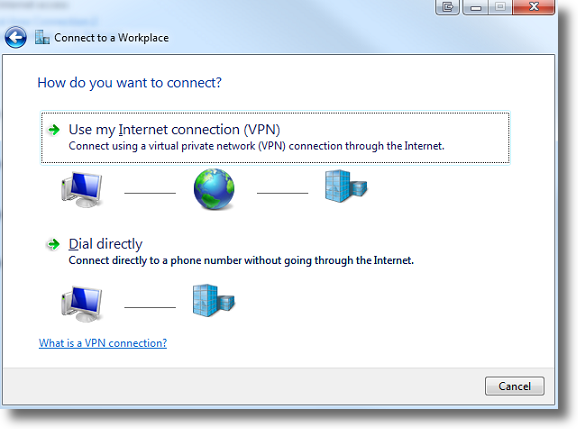
PPTP Connection Configuration
Now enter the VPN details as below:
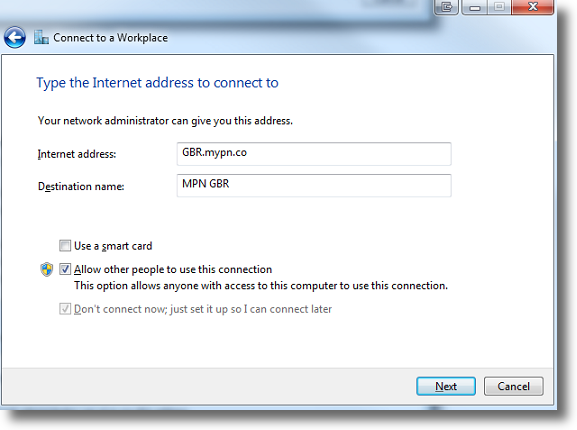
Internet address: gbr.mypn.co (assuming you’re setting up a VPN connection to the U.K)
Destination name: MPN GBR
Note: If you wish to use our Free service, the servername that you need to use is fre.mypn.co and your connection will be rotated between different countries we have in our Free VPN cluster.
To connect to any of our other servers, (ie. our USA servers) simply change the Server name and rename the Connection name to reflect another location. For a list of server names, please refer to our complete list of servers here.
Once you’ve entered those details, check over them once more just to ensure they are correct and click Next.
VPN Authentication Settings
You will now be asked for your My Private Network Username and Password, these are the same details that you registered with us.
You must leave the Domain (optional) box empty and click Create.
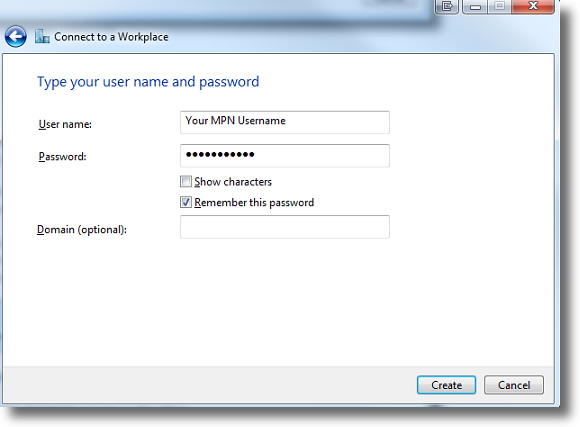
Windows will then try and connect to the VPN, but we haven’t finished setting it up yet, so click on Skip.
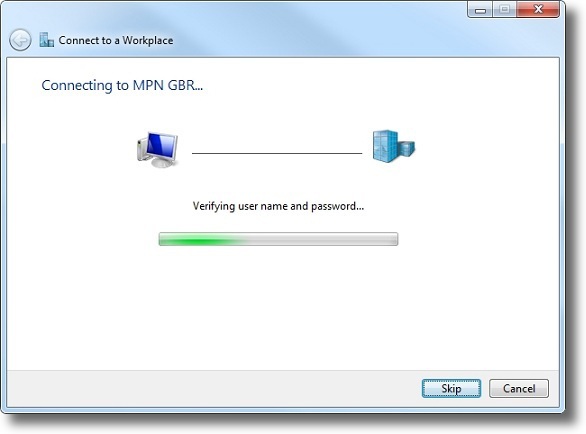
Additional VPN Configurations
It’ll now say The connection is ready for use, click on Close and you’ll be returned to the Network and Sharing Center again, click on Change adapter settings.
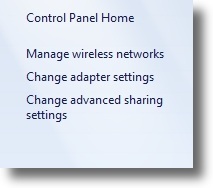
Right click on MPN GBR (or something similar depending which one you are creating) and select Properties.
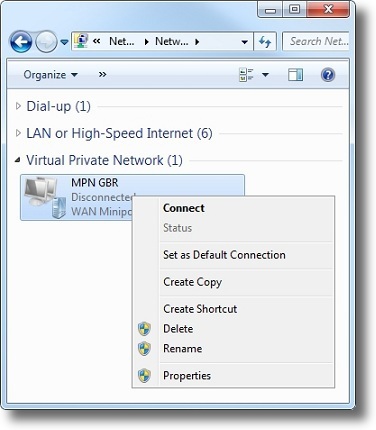
The properties window will be displayed:
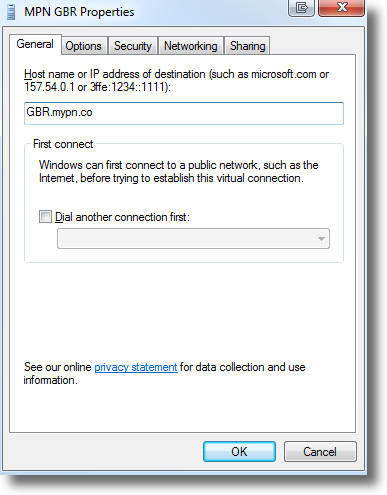
Click on the Security tab and change the Type of VPN from Automatic to Point to Point Tunneling Protocol (PPTP) and click OK.
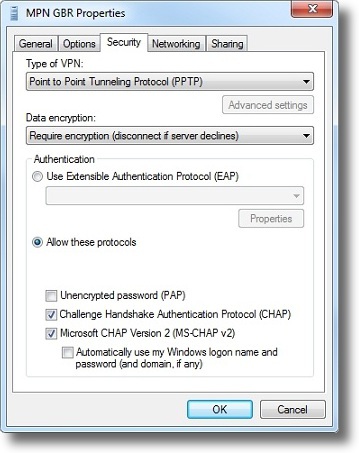
You will now be returned to the Network Connection window.
If you want to create a Desktop shortcut for the VPN, you can simply drag the MPN GBR icon from this Window onto your Desktop.
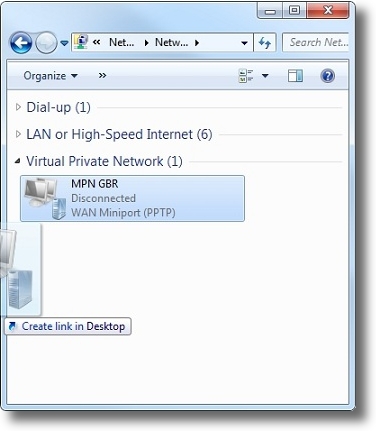
Enabling VPN Connection
Click on the MPN GBR icon or shortcut and it will launch the VPN.
If it’s not already there, enter your My Private Network password in the Password box.
Note: Ensure the Domain field is blank.
Select the option to Save this user name and password and click Connect.
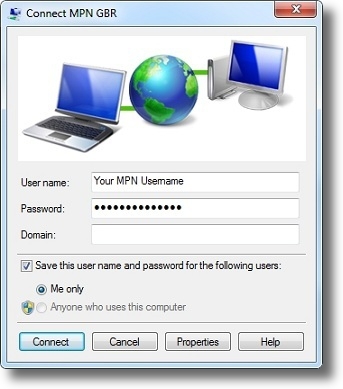
Once you’ve done that, your computer will be connected to our servers in the country of your choice.
Check your IP Address
If you now check your IP address again from the IP Info page, your location should show that you are now in the UK (or which ever country you have connected to).
Note: The server IP address and country name will vary depending on the server or country you are connected to.
Any Problems?
Unfortunately it doesn’t always go to plan!
If you have any problems or can’t get connected, please email us at This e-mail address is being protected from spambots. You need JavaScript enabled to view it. We’ll get back to you as soon as possible and try to help.