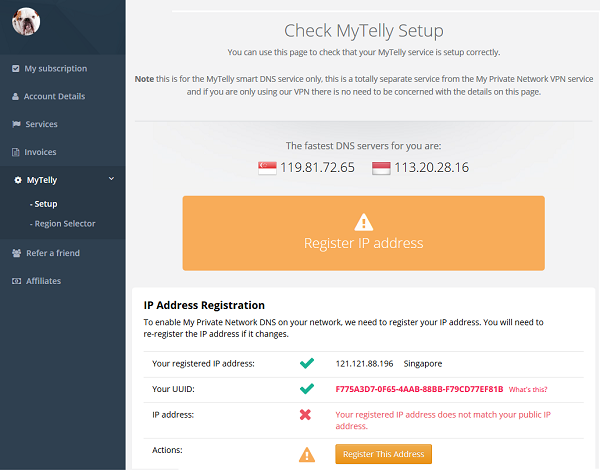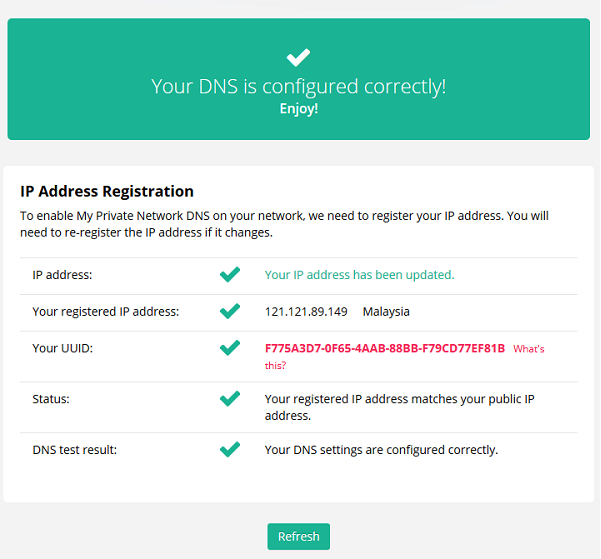Setting up your Raspberry Pi 2 on LibreELEC Kodi to use My Private Network’s MyTelly service should take just a few minutes by following the steps below. Please note that your Raspberry Pi needs to be connected to the Internet and your computer is able to browse the web before moving on with the instructions below. You do not need to be connected to our VPN for MyTelly to work, kindly disconnect from the VPN if you have it turned on.
Note: These instructions were written based on the Raspberry Pi 2, but the principal should be the same for all Kodi supported devices.
Update: Based on our testing, the Smart DNS service cannot be configured via the Kodi Krypton (version 17) interface unlike previous versions. Rather, it has to be configured directly on the device that it’s running on. To do so, you can refer to one of our MyTelly setup guides for the supported devices in the link below:
MyTelly Installation Guides
Not yet registered? It’s quick and easy, Sign Up now!
Check MyTelly DNS Settings
Login to our website, www.my-private-network.co.uk from your computer browser and you should be redirected to the My Subscription page.
Select the MyTelly tab on the left hand corner of the screen and click on Setup.

Take note of the DNS server addresses that appears on your screen, you’ll need it during the setup later.
Setup MyTelly on your Raspberry Pi 2 on LibreELEC Kodi
From the LibreELEC Kodi home screen, navigate to System > LibreELEC.
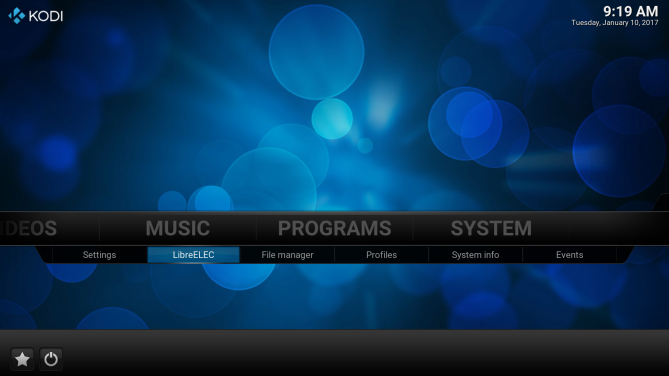
Select Connections from the side bar menu and choose your active network connection: Wired if you’re connected via cable or Wi-Fi if you’re using a wireless network.
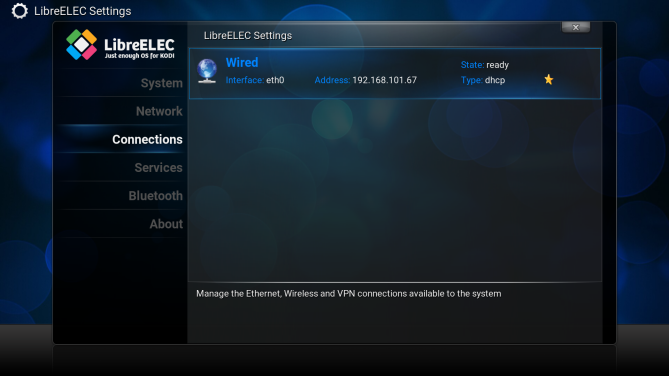
Select on your active connection and click Edit.
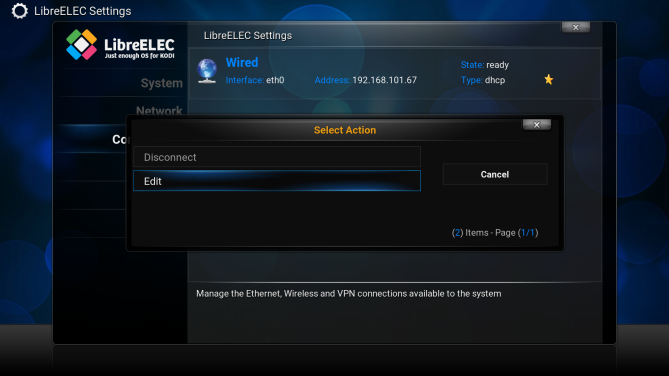
You’ll now be in the Network connection menu.
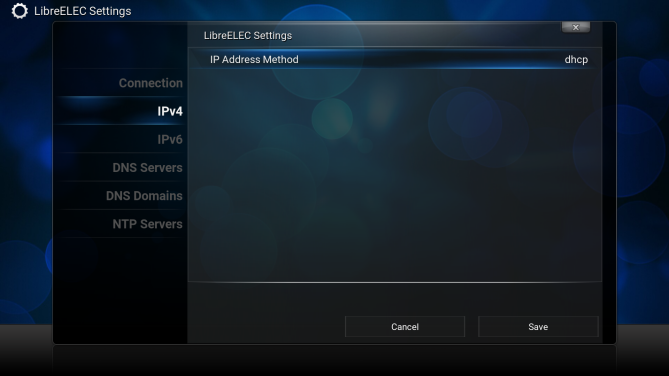
Select IPv4 from the side bar menu and change the IP Address Method from DHCP to Manual.
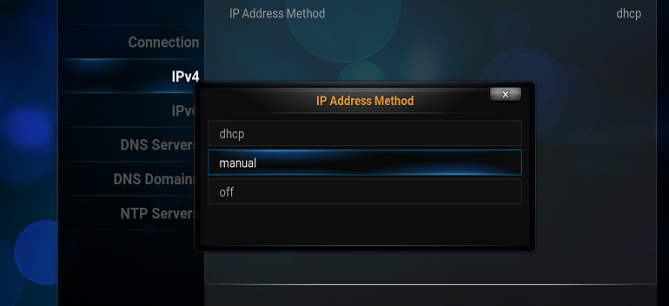
Your network details will be automatically populated once you’ve changed your IP Address Method to Manual.
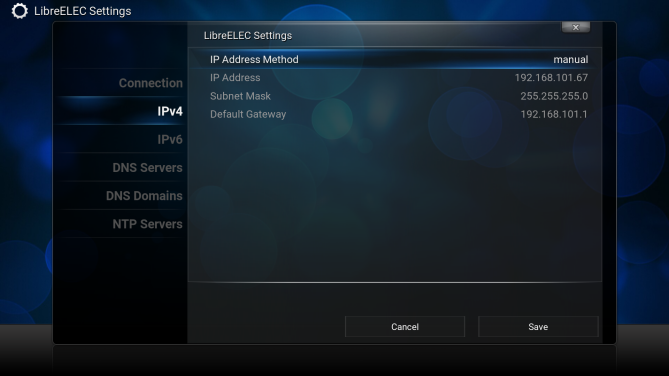
Now, select DNS Servers from the side bar menu.
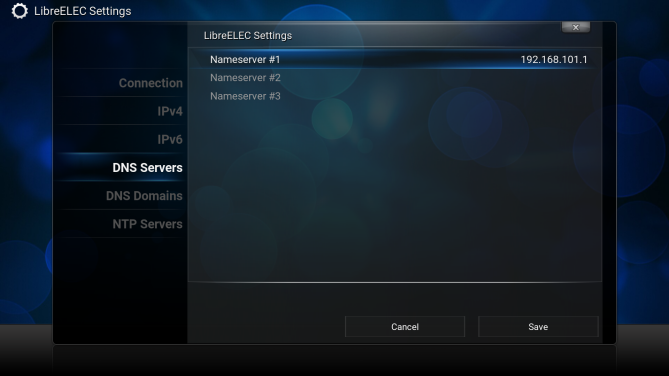
Change the Nameservers to the DNS server addresses that appeared in Step 1.
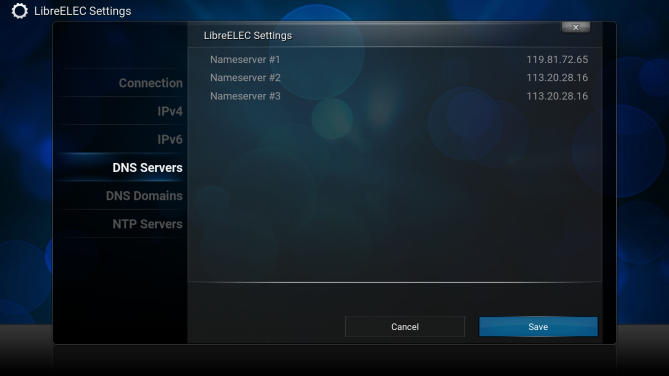
Note: There are three Nameservers fields and you’ll need to replicate the DNS server address in Nameserver #2 to Nameserver #3 in order to force the device to use our DNS instead of falling back to the one set on the network.
Example:
Nameserver #1: 119.81.72.65
Nameserver #2: 113.20.28.16
Nameserver #3: 113.20.28.16
Note: The DNS addresses shown in the images here are just examples. Please follow the ones displayed on your own screen as indicated in Step 1.
Click Save to apply the changes.
To confirm the changes, navigate to System > System Info and select Network to see if the connection is active and that the DNS is set correctly.

Once it’s confirmed, head back to the MyTelly Settings page.
Register IP Address for MyTelly
Scroll down and click on Register This Address. This will register your IP address and also test your DNS setup to indicate whether you have configured the DNS settings correctly.
You will get a Your DNS is configured correctly! Enjoy! message on your screen if your DNS has been set successfully on your system.
Note: You will not have to do it again unless your IP address changes. Also, any device on the same network will be able to use the MyTelly service as long as you’ve set our DNS on their device’s settings.
Now that you have setup and registered your system, you can go ahead and access any TV content providers that we support!
Any Problems?
Unfortunately it doesn’t always go to plan!
If you have any problems or can’t get MyTelly to work, please email us at [email protected]. We’ll get back to you as soon as possible and try to help.