These instructions will guide you through setting up a Connectify Wi-Fi Hotspot on your Windows PC.
By using Connectify, you will be able to share the VPN connection on your PC with other devices such as a games console, media player, Internet Radio or virtually anything else that can connect to a wireless network.
First of all, please note that this software only works with Windows 7 and Windows 8 with certified wireless network cards. If you are not sure if it’s supported, please contact Connectify support for further assistance.
Note: The standard PPTP VPN connection works only with Connectify PRO, however you can still use Connectify Lite with our OpenVPN SSL connection.
Full instructions for setting up your connection via SSL can be found in the following links:
Getting Started
Download the Connectify application from this DOWNLOAD link.
When you see the security warning, select Run, or alternatively, save the file and once it has downloaded, click on it to install.
Grant Security
If User Account Control is enabled, you will see the following warning:
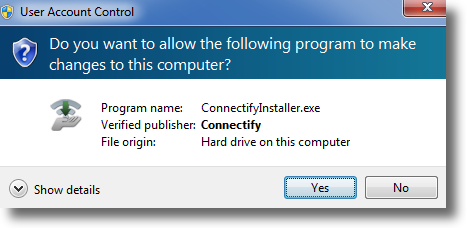
Click on Yes to continue.
Install the software
At the Setup screen, click agree to the license terms and proceed with the installation.
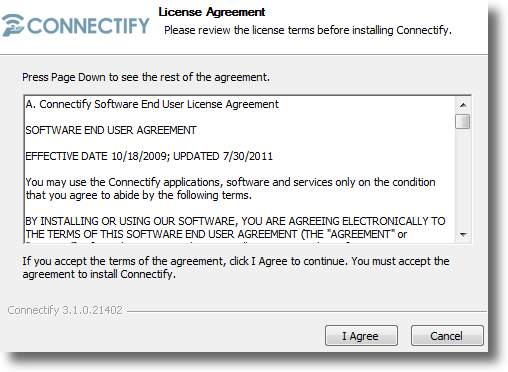
Once it has finished installing, click on Finish to reboot your computer.
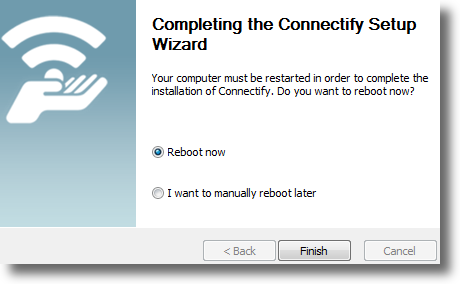
Installation Complete
Once you have restarted, you will be prompted with the Welcome screen, choose Use Free Version.
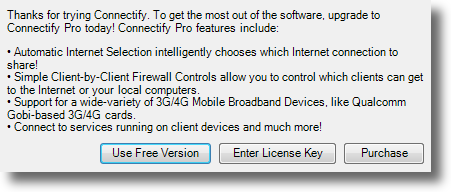
Next, you need to Exit the Connectify software. Simply right click on the Connectify icon and choose Exit.
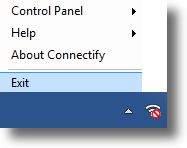
If you cannot find the icon, it is probably hidden and you will need to click on the Taskbar (the up arrow on the bottom right side of your screen), you should then see the icons of all the currently running programs, right click on the little Connectify icon and choose Exit.
Using Connectify
Important: Before using this software, you must first connect to our service. In this example, I have connected to our GBR service via our OpenVPN SSL protocol.
After you’re connected to our service, start Connectify by clicking the icon on your Desktop, you should then be able to see the Connectify icon in the task bar at the bottom right hand corner of the screen. As you are not yet connected, the icon will be in red.
Double click on the Connectify icon and you will see the settings page as shown below. You now need to configure Connectify to share your VPN connection with your other devices.
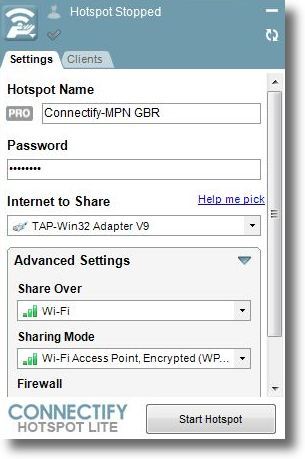
Choose a name for your new wireless network. By default, Connectify uses “Connectify” as its SSID. To change the SSID, enter the name you prefer in the Hotspot Name field, ie Connectify – MPN GBR
Choose a password for your new wireless network. You must enter at least eight characters (up to 32).
For the Internet setting, select the connection to share from the Internet drop down menu. You must choose the VPN connection, in this example I’ve chosen to share the OpenVPN TAP-Win32 Adapter V9 with other devices.
If you are using our PPTP VPN, find the one that is called ‘MPN GBR’. Note that you will have to connect to our PPTP VPN first before setting up the hotspot
Reminder: The standard PPTP VPN connection works only with Connectify PRO, however you can still use Connectify Lite with our OpenVPN SSL connection.
To set up your connection using OpenVPN, please refer to the links at the top of this page.
Leave the Advanced Settings alone and press the Start Hotspot button to turn on your wireless network.
You are done!
Once the Connectify Hotspot is active, you will see a green tick mark on the left side of MPN GBR.
You can now switch to your other device and configure it to use the new wireless network, in this example, I’ve connected my HTC Android phone to the VPN hotspot.
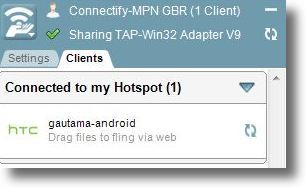
Any problems?
Unfortunately it doesn’t always go to plan!
If you have any problems or can’t get connected, please email us at [email protected], try and include any errors and a full description of the fault.
We’ll get back to you as soon as possible and try to help.
