In these cases, you can try our alternative IKEv2 VPN connection, which connects fast and are known to be more stable on mobile networks compared to the other protocols.
These instructions were specifically tested on an Android device running on KitKat (4.4.x).
Note that not all Android versions will have the IKEv2 option built-in the settings page, therefore you can set it up instead via the StrongSwan following steps in the link below:
To set this up manually on supported devices, please refer to our instructions below.
Step 1: Setting Up IKEv2 VPN Connection
- Go to Settings > Wireless & Networks , tap on More…
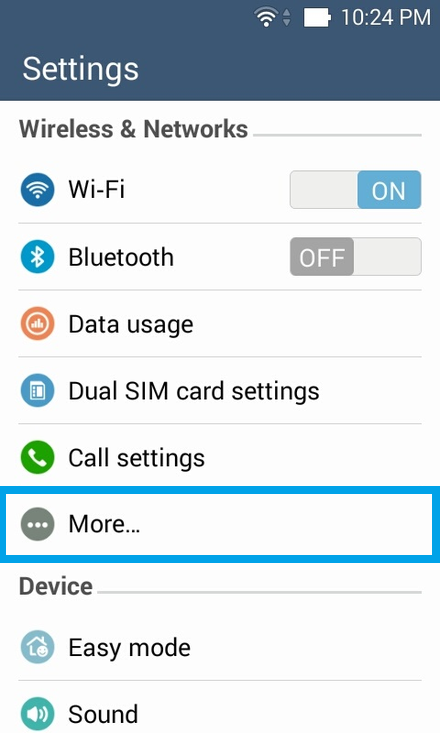
- Select VPN.
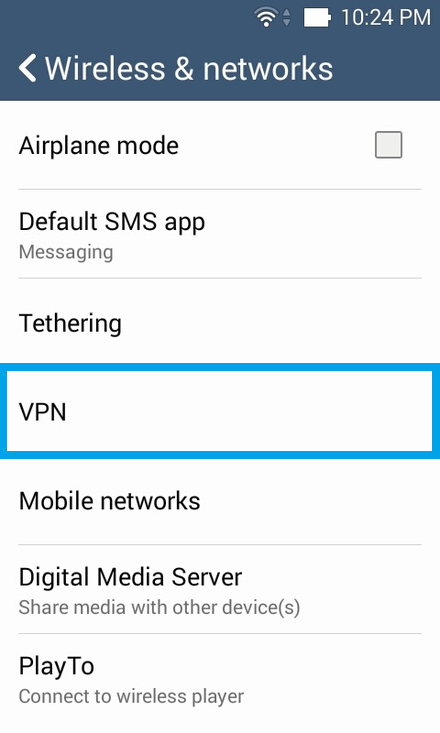
- Tap on Add VPN profile.
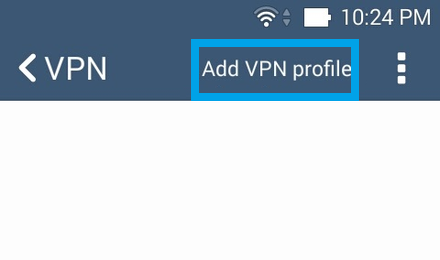
- In the Edit VPN profile box, enter/select the details as below:
Name: MPN GBR
Type: IPSec Xauth PSK
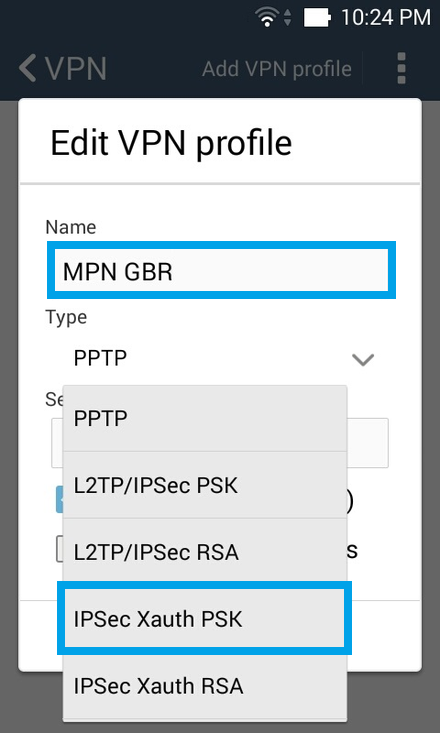
Server address: gbr.mypn.co
IPSec pre-shared key: private

- Leave the other settings as it is and tap on Save to save the connection.
Note:
The details shown above are just examples. If you are trying to connect to any other countries that we have servers in, please change the description accordingly (i.e. MPN USA to connect to USA ) and change the servername to be usa.mypn.co
A full list of all our servers can be found on our in this Knowledge Base Article.
Step 2: Connect to the VPN
- Tap on the VPN connection name that you’ve created to connect.
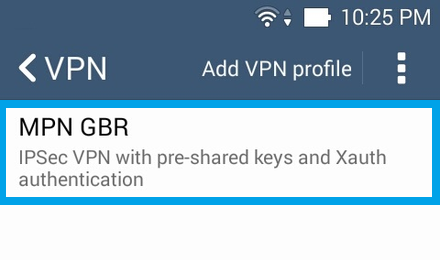
- Enter your MPN username and password. The password is the same password that you use to log in to our website.
Note: Both the username and password are case-sensitive.
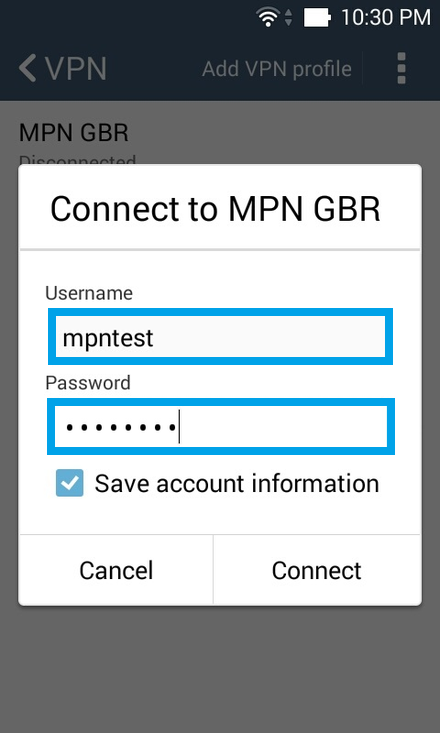
- Click on the Save account information checkbox and then Connect.
Once connected you will see a key icon in the top right hand corner of your screen and the connection will state Connected.
On some other devices, the key icon will be on the left. Your Android connection is now securely routed through our VPN servers and you can go straight to the site or launch the TV apps of your choice.
Step 3: Disconnecting From the VPN
- If you would like to disconnect from our VPN service, simply head back to the VPN menu, tap on the active VPN connection.
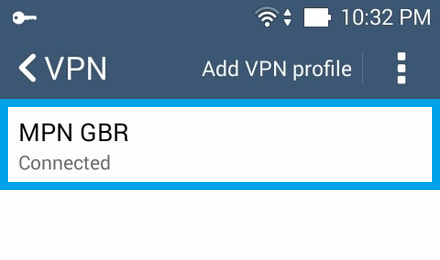
- Tap on Disconnect to end the VPN connection.
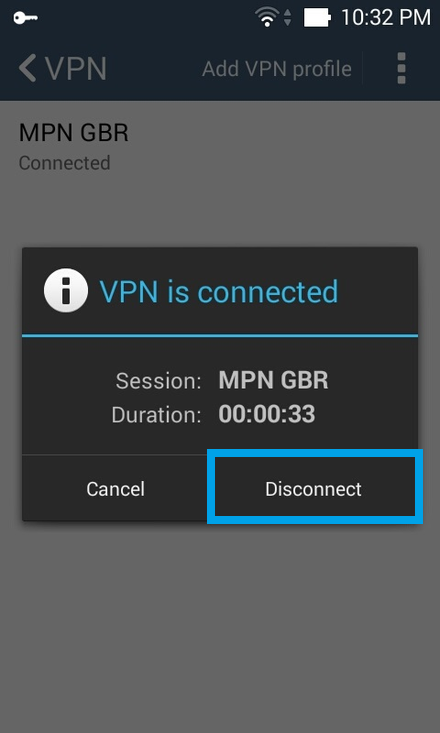
-
If you would like to make changes to the VPN settings i.e. servername etc., you can tap and hold (for one second) on the VPN connection and then choose Edit profile.
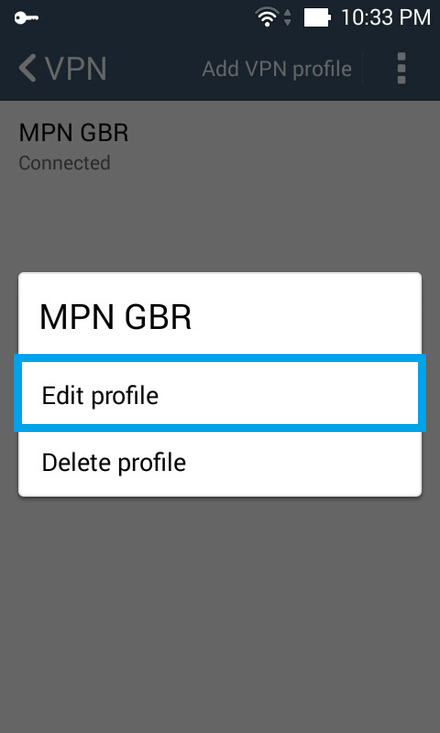
Any Problems?
Unfortunately, it does not always go to plan!
If it does not connect, please try rebooting your Internet router (if you are using one) and also completely power off your device and then switch it back on.
If you continue to have problems or need any further information, please send us an email to [email protected] and we will do our best to assist you.
